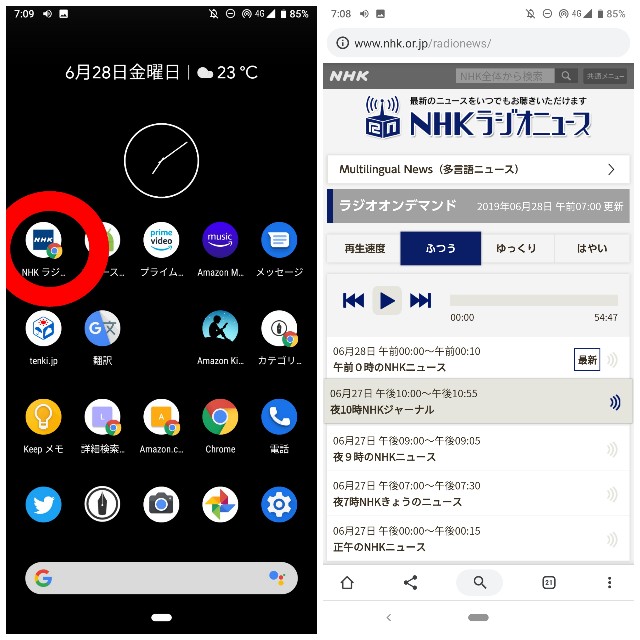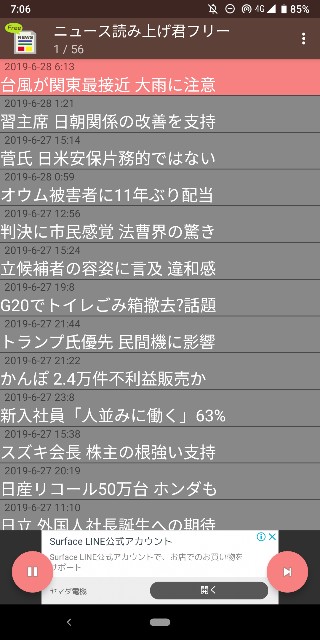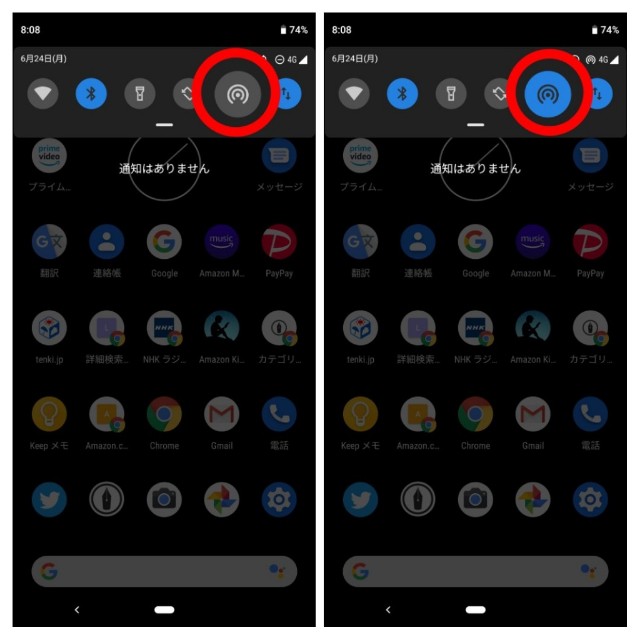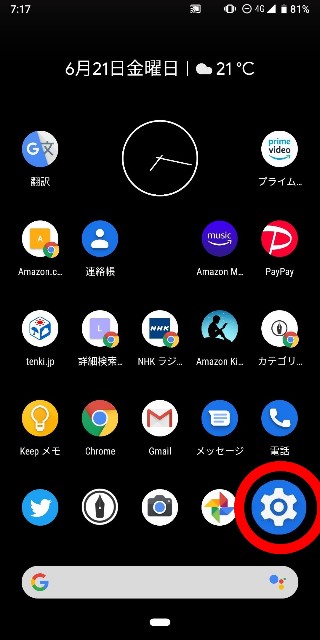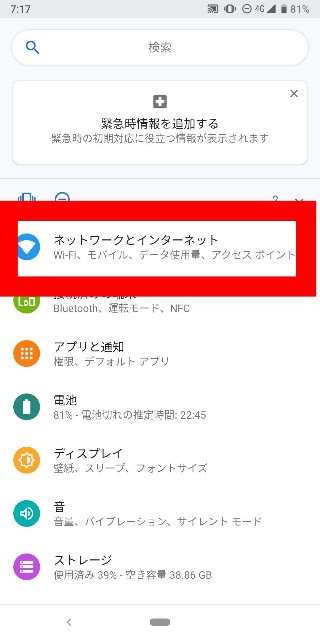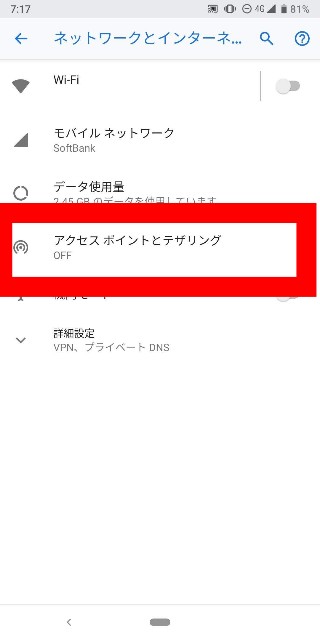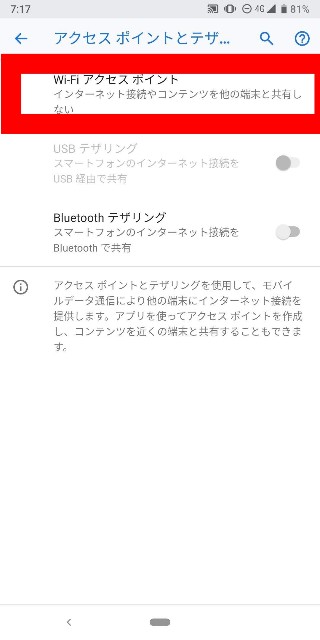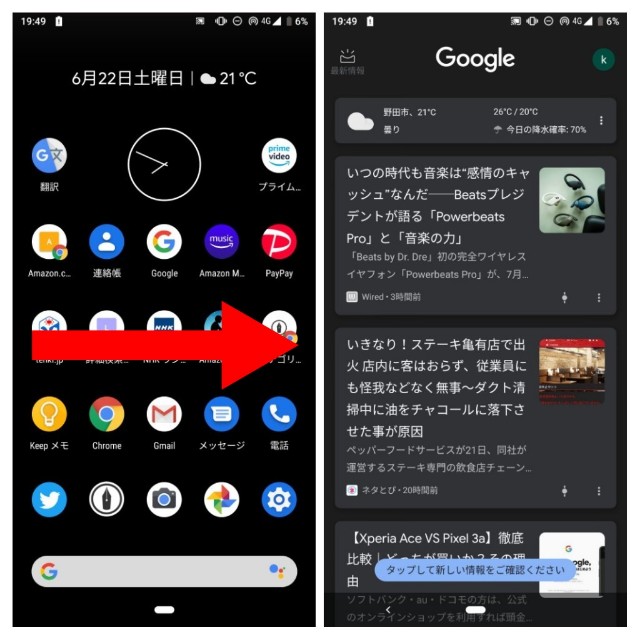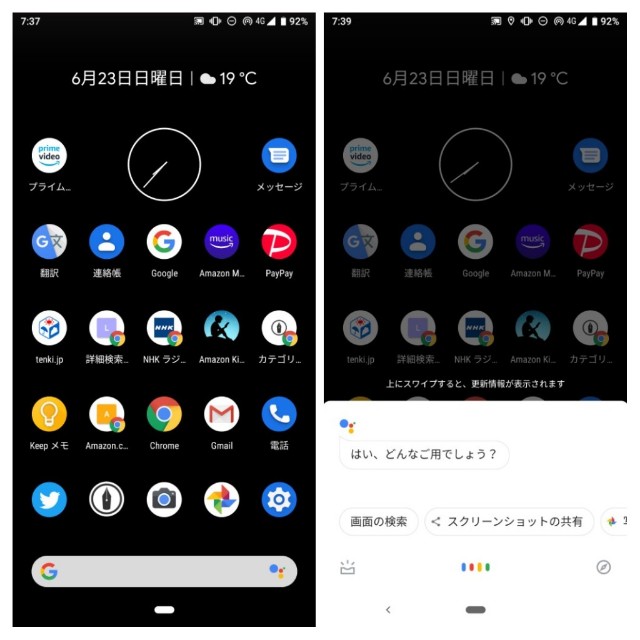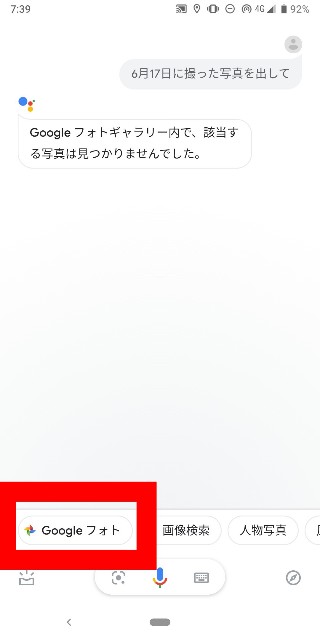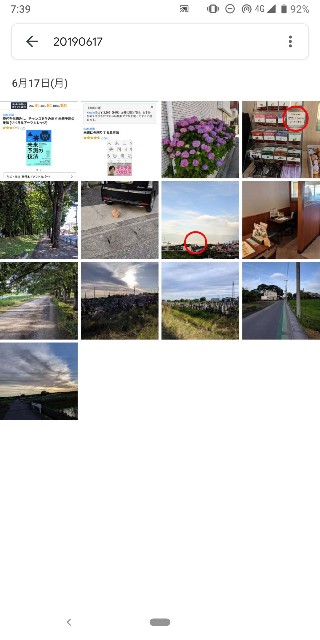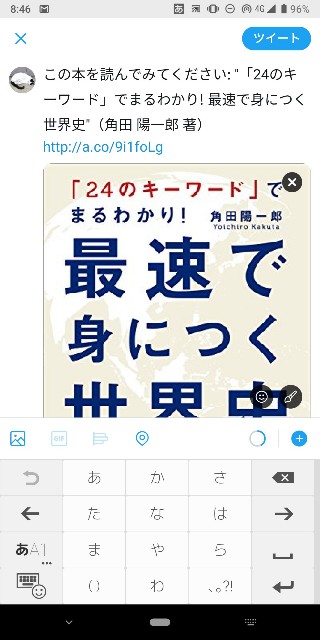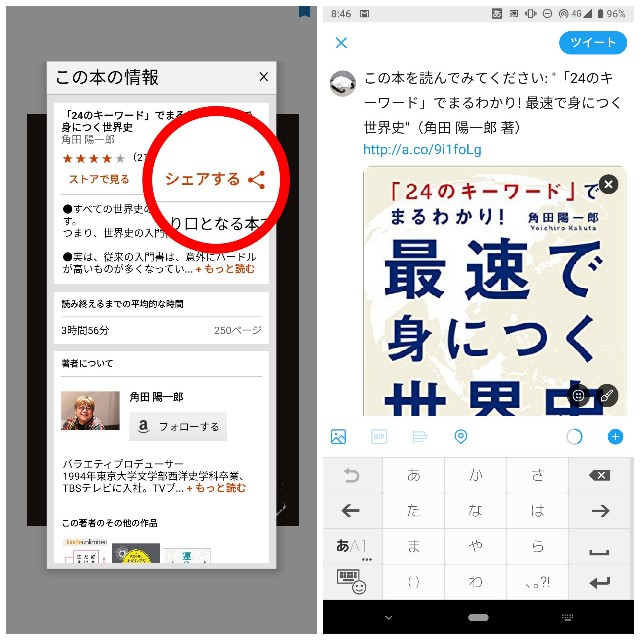kindle unlimited 読み放題&Kindle読み上げの組み合わせで「耳活」はずいぶん進んだし読書量も増えた。
最初はiPhone 7 plusで、今はPixel 3a XLのTalkBackで読み上げさせている。
TalkBackは、一時期、不安定だったけれど、今現在は、次のページへ移っても、図や表があっても力強く読み進めてくれてる。
このTalkBack。使いづらいとは聞いていたけれど、本当に分かりづらかった。
使い方は他の人のサイトやヘルプを参照してもらうとして、今回は、なぜこんなに使いづらい、分かりづらいかを中心に書いてみる。
まず、そもそも、TalkBackはGoogleが視覚障がい者のために開発したものなので、健常者が使いやすいものではない。だから使いにくくて当たり前なのだ。
そして、初めてTalkBackを使おうとするとき、チュートリアルの画面が出て、事前に使い方をシミュレーション出来るようになってるのだが、面倒くさい、量多過ぎ、とスルーしなかったろうか?
私は華麗にスルーしてしまった。今では後悔している。
具体的な操作に移るが、一番分かりにくかったのは、「読み上げを開始させるのにふさわしい状態」がはっきりしなかったことだ。
ページ全体が真っ白い状態でないとスタートさせてはいけない。写真左側のような状態。
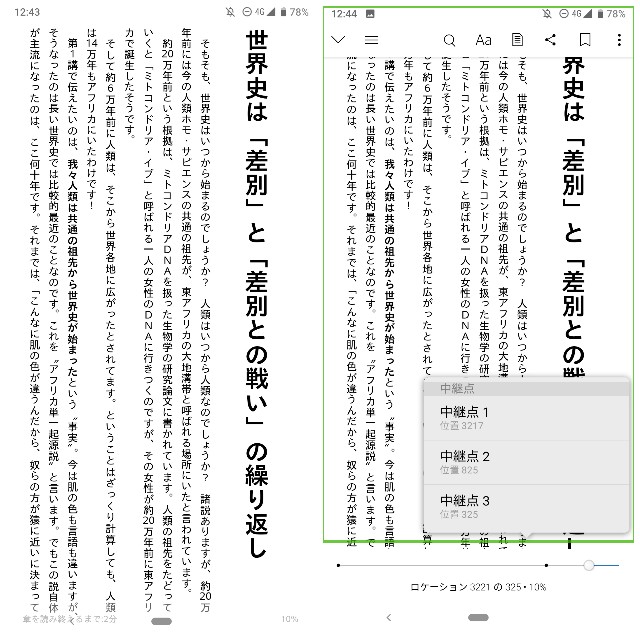
写真の右側のように、ページの一部あるいは全部どこかに緑の枠が表示されていたら、読み上げをスタートさせようとしても上手くいかない。
TalkBackを使っているときはスクリーンショットがうまく出来ないので全部の事例を写真でお見せできないのが残念だが、画面のほんの一部にでも緑色の線が表示されていたら出来ない、と思った方が良い。
そして、読み上げを始めるタイミング。かなり検索してみたけれど、見事にバラバラだった。恐らくAndroidスマホによってクセみたいなものがあるのかもしれない。
読み上げさせたい本を開く前にライブラリの画面からスタートしたほうが良いと言う人、TalkBackを始めると最初にアナウンスが流れるのだが、アナウンスが終わってから始めるのが良いと言う人、様々だ。
自分の場合、普通に本を開いて、ページ画面が真っ白な状態だったら、アナウンスを待たずに直ぐ読み上げを開始させるのが良いようだ。
ちなみに開始させる動作は、画面を右へスワイプしてダブルタップなのだが、かなり強めにしかも速くやるのが成功率が高い。
これは何度も試しているうちに偶然発見したもので、Pixel 3a XL特有のものであるのか、よく分からない。
何にしても、正直、途中で何度か心が折れそうになったこともあったけど、使えるようになってからは大幅に読書量が増えた。
トライしてみる価値はあると思う。
そうそう、TalkBackにはショートカットキーがあって、音量ボタンのプラスとマイナスを同時におせばTalkBackが開始するように設定できる。これは必ずやっておこう。
Pixel 3a XLの場合、プラスとマイナス一体型のスイッチなので、慣れるまではなかなか大変だった。
これに限らず、出来れば他にも改善して欲しいところも無いわけでは無いけど……。
#耳活 #Kindle読み上げ
— ナマケネコ (@rakuda951) 2019年6月10日
読み上げるときの声は、iPhoneの方がAndroidよりも柔らかくて聞き心地が良い
Androidはハッキリした声なんだけど長時間聞いてると疲れる
自分の好みの声をダウンロードして読み上げてもらえるようになれば良いんだけど……